图形工具栏
图形工具栏的位置默认是在图形的左边,标题是“形状”,其中包含了和图的类型对应的各种节点形状工具。通过拖动形状工具,或者点击后直接在图中用鼠标画的方式,可以在图中添加节点。图形工具栏的界面如下图所示:
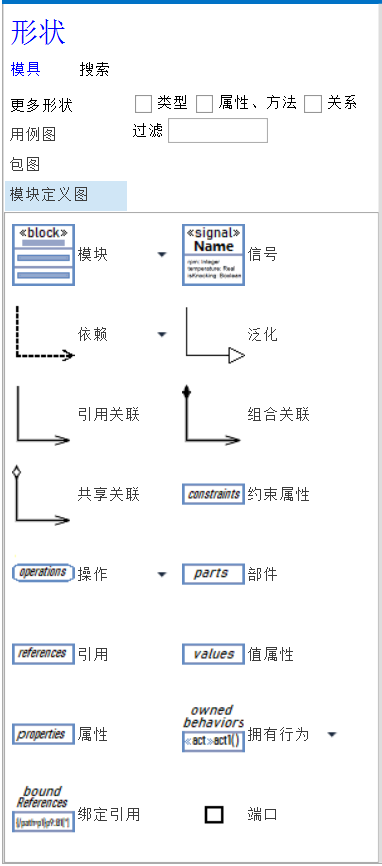
(1)切换工具栏
点击“更多形状”,可以通过菜单选择更多图形类型的工具。如下所示:
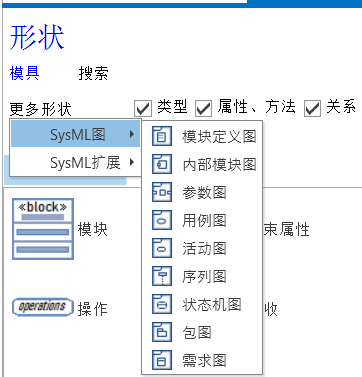
在已选择的图形工具中,可以选择工具类型、鼠标右键菜单移动或删除这个类型,如下所示:

(2)搜索工具
点击“搜索”,输入搜索条件,在所有图形的工具中搜索。搜索条件可以是中文或英文,工具对应元素类的中文或英文名称匹配的话都会搜出来。如下图:
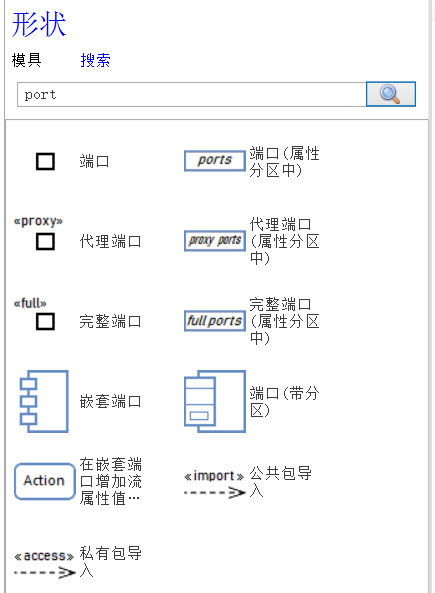
(3)相似类型元素的工具集合
为了缩小工具栏,相似元素类型的工具会放在一个可弹出的窗口中,可以通过点击工具后面的向下箭头打开相似类型的工具窗口,如下图所示:
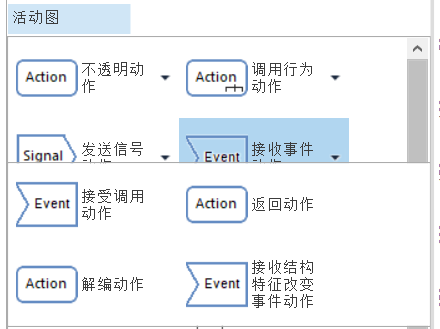
用鼠标点击图中任意位置,可以关闭这个相似类型元素的工具窗口。
(4)过滤工具类型
“模块定义图”的工具栏中,有包括类型的工具、特征(属性或方法)的工具、关系工具。通过点击类型前面的复选框,可以筛选相应类型的工具。如下图所示:

在“过滤”后面的文本框中输入工具名称(中文、英文都可以)或部分名称,可以快速过滤工具。
(5)通过工具栏添加节点的操作方法
a.“拖动”方式:使用工具栏添加节点的操作,可以通过“拖动”方式,即点击形状工具节点后,按住鼠标左键,拖动工具到图中,生成新的节点。
也可以拖动“属性”或“操作”等特征元素类型的节点到相应的节点中,增加相应节点的特征属性。例如把“部件”工具拖到“模块”节点中,可以为模块增加“部件”属性;拖动“端口”工具到“模块”元素节点中,为模块增加端口。
b.“点击”选择工具,然后在图中直接画出节点的方式。
c.“点击”选择工具,然后点击相应类型元素的节点,可以为直接为节点增加特征元素。例如先点击“引用”工具,再点击“模块”元素类型的节点,可以直接为模块增加“引用”属性。
(6)摸具图标大小的设置:可以通过“系统设置—摸具大小”设置工具栏中摸具的大小。
(7)工具栏宽窄设置:可以拖动工具栏右边框设置当前图中工具栏大小,而且这个设置会保存。如果打开一个图,没有出现工具栏,则拖动图的左边框,可以显示工具栏。